路由器配置用户手册
目录
一、TP-LINK路由器
1.确认接口
2.设置路由器登录密码
3.选择上网方式
4.无线设置
5.检查设置是否成功
二、小米路由器
1.确认接口
2.设置路由器登录密码
3.上网向导
4.WiFi设置
5.检查设置是否成功
三、华为路由器
1.确认接口
2.设置路由器上网
3.选择上网方式
4.WiFi设置
5.WiFi功率模式
6.检测WiFi是否设置成功
四、腾达路由器
五、水星路由器
六、迅捷路由器
一、TP-LINK路由器
一般tp-link路由器有5个网线接口,其中一个wan口,4个lan口,找到wan口,插入连接校园网接口的网线。
若选择电脑设置路由器,则使用网线连接路由器lan口或连接路由器默认无线后在浏览器输入路由器管理地址:tplogin.cn;若使用手机设置路由器,则连接路由器默认无线后在浏览器输入路由器管理地址:tplogin.cn;则出现如下界面:

若使用的路由器为旧设备,则输入tplogin.cn之后直接出现输入登录密码的界面,如下图所示,若忘记密码,则长按路由器后面的重置按钮进行重置,再进行上一步骤的配置。

上网方式有3种,宽带拨号上网、自动获取IP地址上网、固定IP地址上网。一般选择宽带拨号上网,如下图所示。

其中宽带账号为工资号加nh或办理的翼讯套餐。
在选择上网模式后点击下一步进入无线设置,如下图所示,

无线名称,建议用字母、数字来设置,切勿使用中文;因为某些手机、笔记本的无线网卡不支持中文,会出现搜索不到中文名称的WiFi信号。
无线密码,建议用大小写字母、数字、符号的组合来设置,且长度不得小于8位,以便保证无线WiFi的安全。
在路由器设置界面,点击路由设置——>上网设置。
如果IP地址、DNS服务器 选项后面有IP地址参数,并且下面显示:WAN口网络已连接 ,表示路由器设置成功,可以正常上网了。

如果“IP地址”、“DNS服务器”后面有IP地址参数,说明成功;如果全部是0,说明设置失败。

一般小米路由器有3个网线接口,其中一个wan口,2个lan口,找到wan口,插入连接校园网接口的网线。
若选择电脑设置路由器,则使用网线连接路由器lan口或连接路由器默认无线后在浏览器输入路由器管理地址:miwifi.com或192.168.31.1;若使用手机设置路由器,则连接路由器默认无线后在浏览器输入路由器管理地址:miwifi.com或192.168.31.1;则出现如下界面,点击马上体验进入设置。

进入上网向导,输入宽带账号和宽带密码,点击下一步

其中宽带账号为工资号加nh或办理的翼讯套餐。
进入无线设置后,如下图所示,输入WiFi名称和WiFi密码,点击下一步。此时将WiFi密码作为路由器管理密码。

无线名称,建议用字母、数字来设置,切勿使用中文;因为某些手机、笔记本的无线网卡不支持中文,会出现搜索不到中文名称的WiFi信号。
无线密码,建议用大小写字母、数字、符号的组合来设置,且长度不得小于8位,以便保证无线WiFi的安全。
点击下一步后出现如下图所示的配置完成界面,可保存。WiFi重启后,重新连接WiFi。

重新登录进来之后点击常用设置——>上网设置
如果IP地址、DNS服务器 选项后面有IP地址参数,并且下面显示:拨号成功 ,表示路由器设置成功,可以正常上网了;若显示全为0,则表示设置失败。

从校园网接口出来的网线,连接到华为路由器的WAN口。
若选择电脑设置路由器,则使用网线连接路由器lan口或连接路由器默认无线后在浏览器输入路由器管理地址: 192.168.3.1;若使用手机设置路由器,则连接路由器默认无线后在浏览器输入路由器管理地址:192.168.3.1。出现如下图所示。
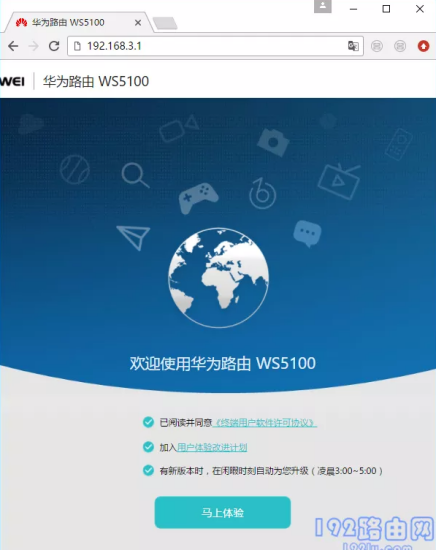
点击马上体验之后进入如下图所示的界面,默认选择拨号上网方式,输入宽带账号和宽带密码,点击下一步。

其中宽带账号为工资号加nh或办理的翼讯套餐。
在此页面中设置WiFi名称、WiFi密码,如下图所示。此时将WiFi密码作为路由器管理密码。

无线名称,建议用字母、数字来设置,切勿使用中文;因为某些手机、笔记本的无线网卡不支持中文,会出现搜索不到中文名称的WiFi信号。
无线密码,建议用大小写字母、数字、符号的组合来设置,且长度不得小于8位,以便保证无线WiFi的安全。
此时进入WiFi功率模式,建议选择WiFi穿墙模式,这样信号覆盖更好。如下图所示。

此时配置已保存成功,并自动重启,重启完成后,即可开始上网。

路由器设置链接:https://www.tenda.com.cn/faq/8682.html





































